無料の音声編集ソフトとして有名なAudacityをWindows環境下でたまに使っているのですが、Windowsアップデートを行ったいつの日からか、なぜかいつも同じエラーが出て困っていました。
Windowsアップデートを行った後はだいたい何かしらの設定を変えられたり、新たな設定項目を増やされたりで不具合が起こることがあるので、どうせまた何かが変わったんだろうなと若干の腹立たしさを感じていました。
表示されたエラーメッセージ
今回出現したエラーはAudacityで音声録音をしたときに表示されたものです。ちなみに正確なエラーメッセージは以下のものです。
Error opening sound device.
Try changing the audio host, recording device and the project sample rate.
エラーメッセージと実際に表示されたスクリーンショットは上記のとおりですが、画像右下にある青色のはてなマークをクリックすると、該当エラーページを説明するローカルページに移動する仕組みになっています。
クリックして表示されるページというのはインストールしたAudacityディレクトリ内のhelp下にある該当ファイルが表示されているわけですが、実はオンラインマニュアルにも同じ説明を表示したページがあって、以下のリンク(URL)で確認することができます。
Audacityの更新をあまりやられていないという方でしたら、オンラインマニュアルの方を参照していただく方がより最新のヘルプが見られるのでよいかと思います。
オンラインマニュアルにアクセスしていただくと以下のようなページが開かれると思います。内容はアクセス日により若干変化があるかもしれませんが、おおむね内容は同じであるはずです。
それで、マニュアルの内容を読んで、書いてあることを色々試すんですが、何をやってもダメ。マイクも入っているし、おかしいなぁと思っていたら、Windows10ではマイクのプライバシー設定なるものがあることに気づきます。今回のエラーが出る場合がWindows10環境であるならば、原因はおそらくマイク設定がオフに設定されているためです。
実は以前のヘルプページにはWindows10のマイクのプライバシー設定に関する情報が載っていなくて、ヘルプに書いてあることをすべて試してみても録音ができないというエラーに遭遇していたのですが、現在はオンラインマニュアルの方にその設定方法が説明されるようになっています。
Windows10のマイクのプライバシー設定をオンに変えてみよう!
ということで、オフ設定になっている方は、オンにしてマイクを使えるように許可を出しましょう。
私はAudacityというソフトに関してでしたが、他のアプリやソフトでマイク入力ができないという方も同様の手順でマイク設定をオンにすることで改善が見込まれるかもしれませんので、合わせて参考にしていただければ幸いです。
ちなみに、マイクを使わなくなった後は再びオフにしておくと、プライバシーの観点からより安心できるように思いますがそのあたりは個人の裁量という感じですね。
Audacityのオンラインヘルプをご覧になっている方は以下の項目がマイクのプライバシー設定をオンにするやり方です。
Windows 10 April 2018 Update resulting microphone problems
https://manual.audacityteam.org/man/error_opening_sound_device.html#W10mic
上記の説明を読んでいただければ設定は行えると思いますが、こちらでもステップごとに説明してみようと思います。
Windows10のマイクのプライバシー設定をオンに変えるためのステップ
- [設定]を開く
- [プライバシー]をクリックします
- [マイク]をクリックします
- [アプリがマイクにアクセスできるようにする]というトグルスイッチをオンに。
- [マイクにアクセスできるアプリを選ぶ]で個々のアプリにマイク許可を出す
マイクのプライバシー設定の変更方法はMicrosoftのページにも説明があるのでわからなければそちらもご確認していただけたら幸いです。
マイクロソフトのページでは以下のように説明されてますね。
https://privacy.microsoft.com/ja-jp/windows-10-camera-and-privacy
個人的なおすすめの変更方法
どのやり方で設定していただいてもいいのですが、個人的にはWindowsマークを右クリックして、[検索]を選び、検索欄に「マイク」と打ち込んで、[マイクのプライバシー設定]を選ぶのも早くてオススメです。[マイクのプライバシー設定]という項目をクリックしたら、後は[アプリがマイクにアクセスできるようにする]という項目のスイッチをオンにすれば、無事録音入力ができます。
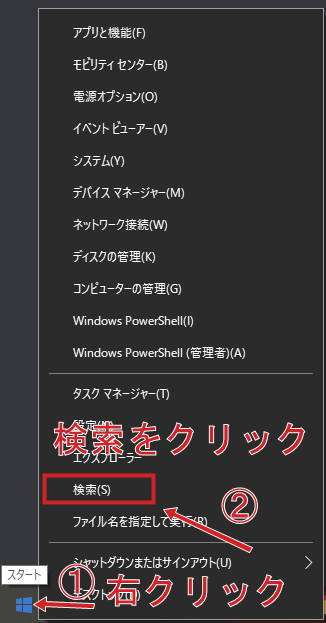
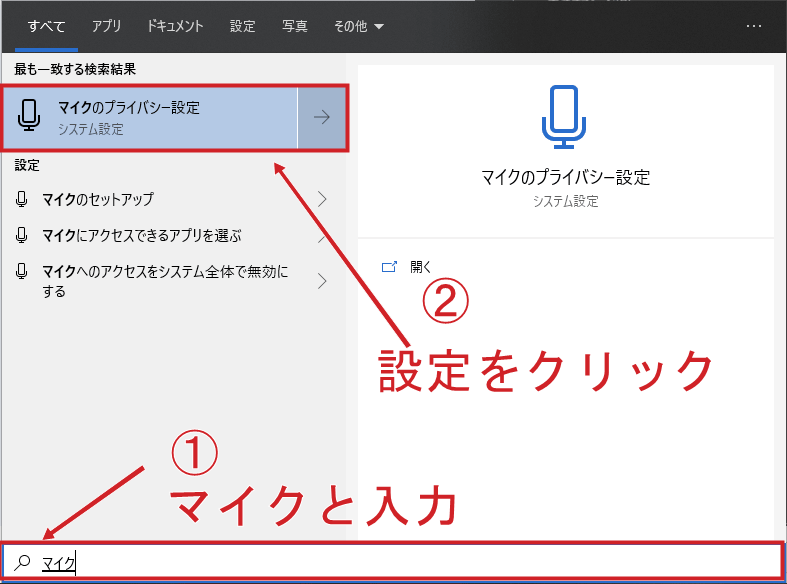
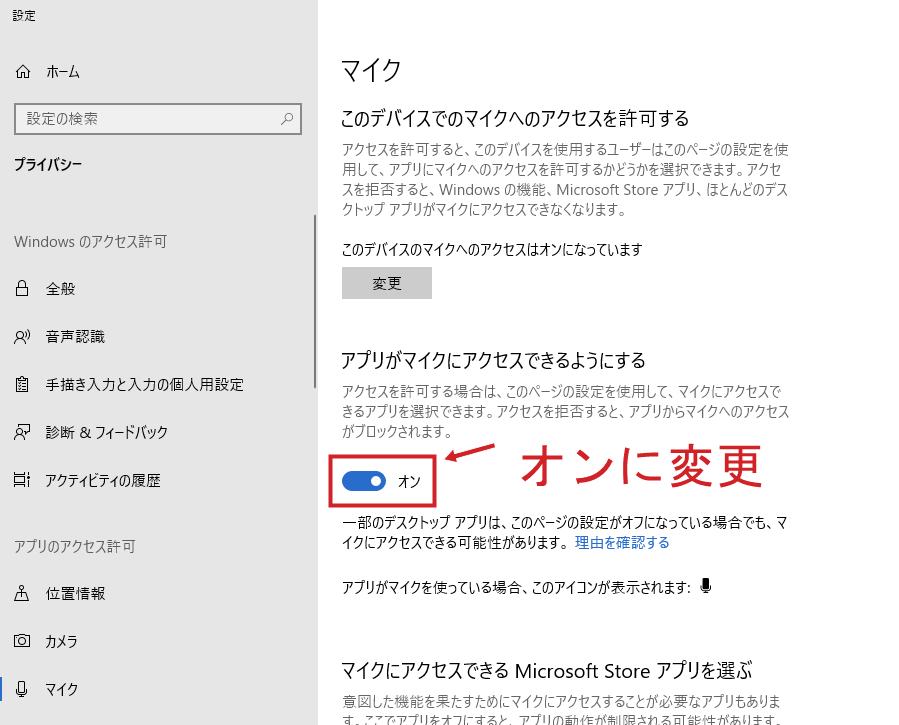
おわりに
Windows10でAudacityに限らず何らかのアプリでマイクを使うときは、マイクのプライバシー設定をオンにして許可を出すということを忘れないようにしたいですね。
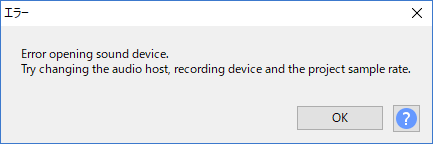
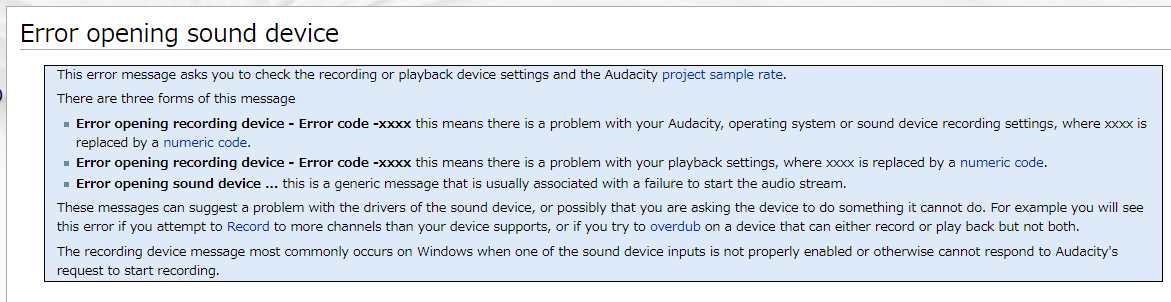
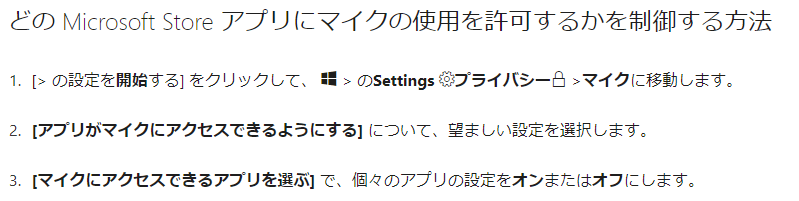
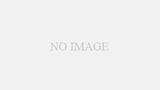
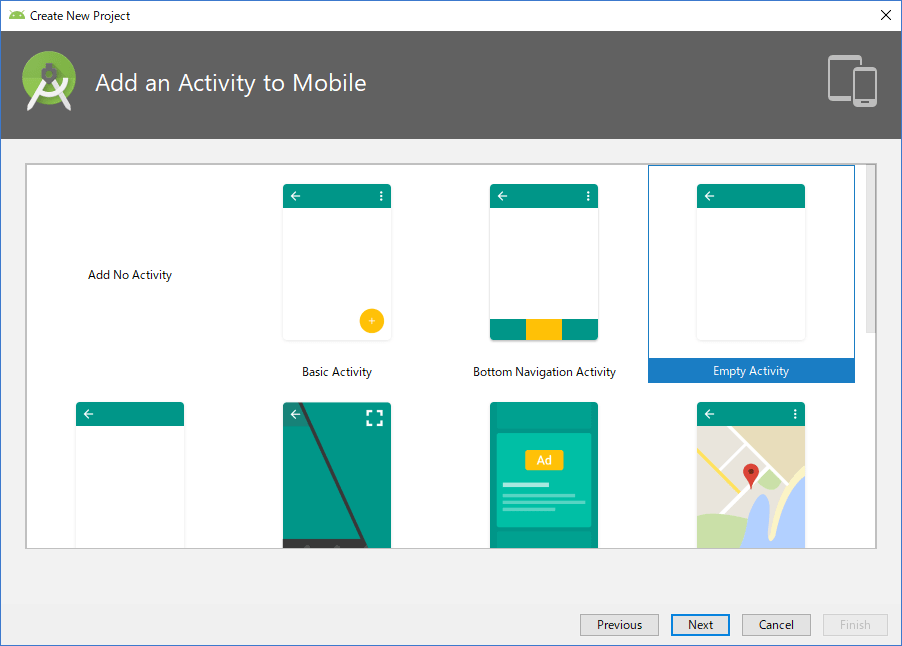
コメント
感謝です!
Windows10の個人情報収集に嫌気が差して、プライバシーの項目を片っ端からOFFにしていたのですが、まさか落とし穴があったとは…
僕も同じ問題に遭遇していましたが、これで解決しました。ありがとうございます!
アクセスできるようにするのところがオンになっていますが、それでも録音できません。
他に方法はありますか?
さ さん
コメントありがとうございます。
返信が遅くなり大変申し訳ありません。
期間が経ってしまったので、
すでに解決済みの問題だと思いますが、
一応チェックしておきたい項目をお伝えできたらなと考えます。
*記事に書いた通り一つはマイクのプライバシー設定より
アプリがマイクにアクセスできるようにチェック済みにすることです。
また同様に下の方に出る「マイクにアクセスできるアプリを選ぶ」という項目で使いたいアプリにチェックを入れるようにしてください。
上の方法は記事に書いた確認項目の重複になってしまいますが、
他に確認すべき項目として、*サウンドよりマイクが有効になっていることを確認する必要があると思います。
タスクバーの端に音量を調整するボタンがあるかと思いますが、
そのボタンを右クリックすると「サウンド」という項目が現れます。
そちらをクリックしていただくと、お使いのPCにインストールされた
オーディオ録音デバイスの一覧が表示されます。
その中で実際に録音したいデバイスを選び、右クリックして有効するという方法をお試しください。
もし、こちらのサウンドでマイクが有効になっていなければ、記事に書いたマイクのプライバシー設定をオンにしたとしてもマイクは使えるようにならないかもしれません。
これを求めてました!
感謝です!!!
神記事
マジナイス
GOOD JOB
解決しました。
ライン入力でエラー9996が出て録音できなくて
でも、プルダウンメニューをスピーカーに替えると録音できる。
なんで出力にしなきゃ録音できないの?不思議だぁ。ってあっちこっち見に行って
やっとここで解決しました。
どうもありがとうございました。
全く録音ができず困っていたところ、こちらの記事を拝見し解決しました。非常に参考になりました。ありがとうございました。
USBオーディオ・インターフェースを接続してエラーが出て困っていたのですが
無事解決しました。
マイクもカメラもつけていないので、プライバシー設定でOFFしていましたが
サウンドデバイスに影響が出るのですね。
上記記事、コメントを参考にしながら試行錯誤しましたがほかの方法で解決したため記録します。
私の場合、デスクトップのタスクバーにあるサウンドマークを押すことで表示されるメインサウンドデバイスを
TASCUM(私が使っているミキサー)からRealtek High Defintion Audio(標準サウンドデバイス)に変更しAudacityを再起動し、Audacityの再生デバイスおよび録音デバイスをTASCUMへ変更したら正常に録音ボタンによる録音が開始されました。追記、デスクトップのタスクバーにあるサウンドマークを押すことで表示されるメインサウンドデバイスをTASCUMのままだとこの記事のエラーがでるようですね。