個人的な備忘録としてcondaコマンドでPythonの仮想環境を作った過程を残しておきます。
Anacondaを使ってPythonのバージョン別仮想環境の作り方
Anacondaをインストールすると、デフォルトでcondaというコマンドが使えるようになります。Pythonでライブラリなどをインストールするときはpipをよく使いますが、AnacondaでPythonを導入した場合には最初の仮想環境構築の段階からcondaコマンドを活用することができます。
Anacondaを使用しない場合の仮想環境の作り方
今回の記事はAnacondaを使った場合の仮想環境の作り方ですが、Anacondaを使わない場合には仮想環境の構築にvirtualenvを、Pythonのバージョン管理にpyenvを使う場合が多いと思います。私も以前Pythonを使っていたときはこれらを使っていました。そのときから現在にかけて、Pythonの未使用期間が1年以上あるので、現在の主流の方法はよくわかっていませんが、私がPythonを学び始めた当時はそれらのやり方が一般的だったように思います。
詳しい導入方法は後日。
condaを使った仮想環境のコマンドはこちら
conda create --name 仮想環境名 python=バージョン インストールするパッケージ名で作ることができます。
今回私が作った環境ではこのような感じです。
conda create --name python35 python=3.5 anacondaとりあえずPython3.5バージョンのAnacondaの仮想環境が欲しかったのでこのようにしました。
こちらのコマンドをAnaconda Promptに打ち込むと、多少の時間がかかった後、無事仮想環境を作ることができます。仮想環境構築後HDDが1GBほど減っていたような印象です。
詳しくは公式のDocumentを参考にしてください。
作った仮想環境一覧の見方
conda info --envsconda info -e作った仮想環境の一覧および現在有効になっている仮想環境を確認するには上記の2つのコマンドが使用できます。どちらも同じ結果が表示されるのでお好きな方を使用してみてください。*(アスタリスク)は現在選択されている仮想環境です。様々なPythonバージョン、様々なパッケージ内容の複数名の仮想環境を切り替えてPythonによる開発を実現することができます。
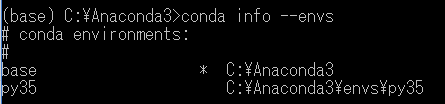
使用環境の切り替え(activate/deactivateの方法)
・activate(使用可)方法
conda activate 仮想環境名・deactivate(使用不可)方法
conda deactivateこれらの方法は仮想環境を作った時にプロンプトの最後にメッセージとしても説明されています。なお、これはWindows版の方法なので、MacとLinuxの方はDocumentを参照してください。
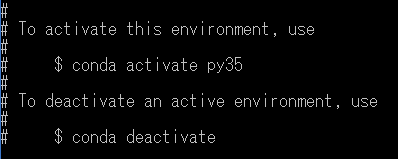
(私はpy35という仮想環境名で作ったのでこのように表示されていました。)
おわりに
Anacondaを使ってPythonのバージョンを管理したうえで仮想環境を作るのにはcondaコマンドが便利です。
condaコマンドには仮想環境の構築以外にも様々なことに使えるようなので、公式ドキュメントで一度学習しておきたいところです。
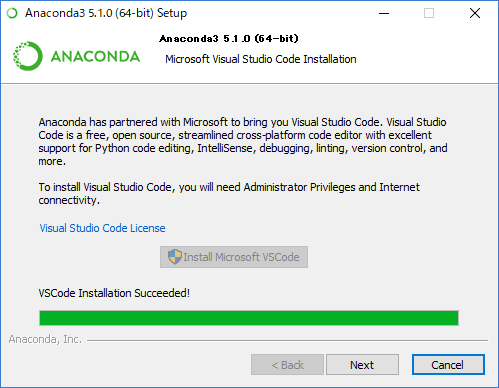
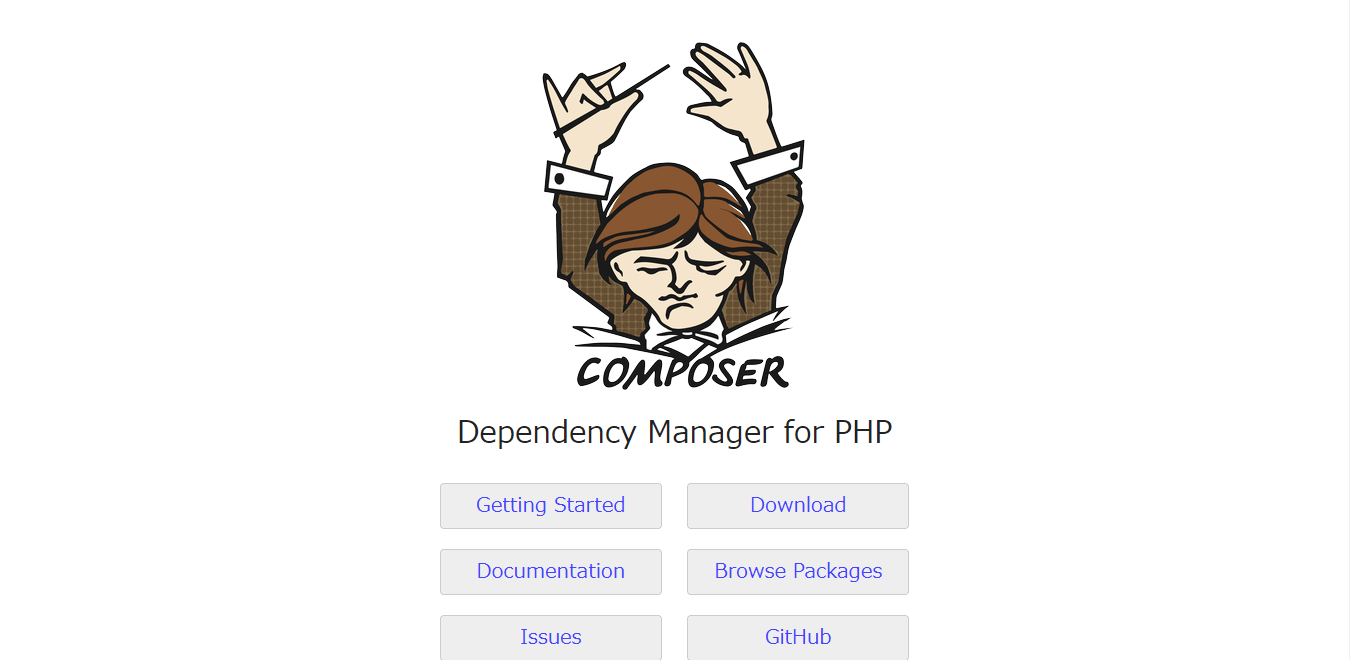
コメント